Le système de recherche et réservation utilisé par Ecobnb a été mis à jour pour devenir plus rapide, direct et intuitif pour les usagers.
Le nouveau système prévoit :
- Calendrier de disponibilité synchronisable avec les channel managers
- Prix exact établi sur le période de la demande (et toutes les complexités liées aux enfants et personnes supplémentaires)
- Méthode de réservation plus rapide (en 2 étapes, et non 3).
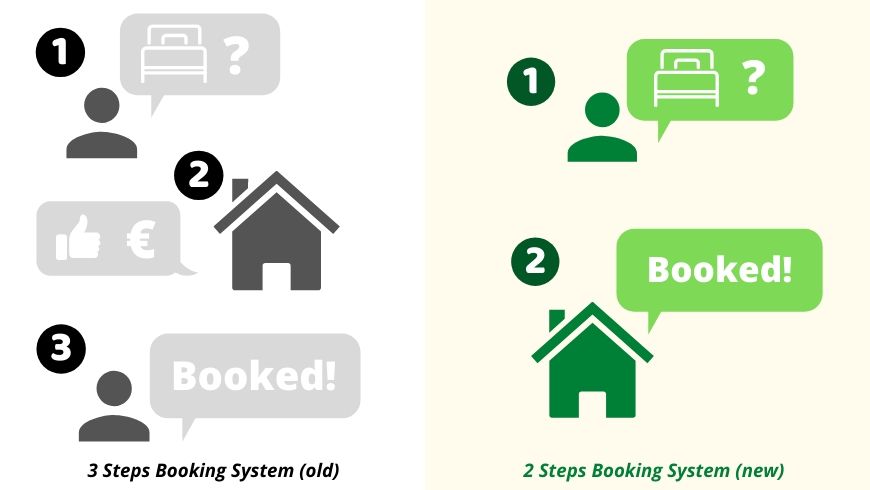
Comment mettre à jour le calendrier des prix sur Ecobnb
Il est essentiel de mettre à jour les tarifs de vos espaces sur Ecobnb pour les adapter au nouveau système et il faut seulement 10 minutes.
Si vous utilisez un système de channel manager, vous pouvez également le synchroniser avec Ecobnb. En cette façon, vous ne recevrez des demandes de réservations que pendant les périodes de disponibilité réelle.
Continuez à lire pour voir comment faire en 9 étapes simples.
1. Connectez-vous à Ecobnb

2. Ouvrez la page en mode «Edit»

3. Entrez le Prix de la City Tax

4. Sélectionnez «Espaces Locatifs» et cliquez sur «Modifier»

5. Saisissez les Lits dans l’Espace

6. Entrez le Prix de Base de l’Espace

Entrez le Prix de Base de l’espace (B), ou bien le prix standard de la chambre ou de l’appartement en question.
7. Entrez les Détails de Prix Demandés

Entrez les détails de prix demandés ici, en particulière, les données suivantes :
• Nombre Maximale de Lits Ajoutés
Dans votre espace (chambre ou appartement) est-ce qu’on peut ajouter des lits s’il y aura un hôte supplémentaire ? Si non, n’indiquez rien dans ce champ.
Si c’est possible d’ajouter un lit pour un hôte supplémentaire, alors écrivez « 1 ». Si on peut ajouter 2 lits, écrivez « 2 ». Rappelez que ces lits supplémentaires sont plus que les lits de base de l’espace, que vous avez déjà indiqué avant (voir point 5).
• Prix pour chaque Personne Supplémentaire
Si dans le champ précédent vous avez indiqué un nombre de lits supplémentaires, ici vous devez entrer le prix pour chaque lit ajouté. Ce prix-ci s’ajoute au prix de base de la chambre, si on a des hôtes de plus.
• Limit d’Âge pour l’Enfant Gratuit
Est-ce que les enfants peuvent séjourner gratuitement dans votre espace ? Si non, vous ne devez pas remplir ce champ.
Si tel est le cas, indiquez dans ce champ quelle est l’âge limite pour que les enfants ne paient pas. Par exemple, si jusqu’à 3 ans les enfants ne paient pas, dans le lit avec les parents ou dans un lit bébé, alors écrivez « 3 » ici.
• Âge limite pour un tarif réduit pour enfants et jeunes
Est-ce que vous prévoyez un tarif réduit pour eux ? Si non, vous n’écrivez rien dans ce champ.
Si tel est le cas, indiquez-vous ici jusqu’à quel âge les enfants peuvent séjourner en payant un tarif réduit. Par exemple, si c’est jusqu’à 12 ans, écrivez « 12 ».
• Prix réduit pour enfants et jeunes
Si vous avez rempli le champ précédent, dans ce champ vous voulez indiquer le tarif réduit pour les enfants et jeunes. Par exemple, écrivez «20» si un enfant paye seulement 20 euros par nuit. Dans le calcul de la réservation, ce coût va s’ajouter au prix de base de la chambre.
• Séjour minimum requis (facultatif)
Est-ce qu’on peut réserver votre espace pendant une nuit ? Si tel est le cas, vous ne devez pas remplir ce champ ici.
Si en revanche un nombre minimum de nuits est requis, alors vous pouvez l’indiquer dans ce champ. Si ici vous écrivez «3», votre espace n’apparaîtra pas parmi les recherches de séjour pendant une ou deux nuits. En cette manière, vous aurez demandes de réservation seulement pour séjours de 3 nuits ou plus.
• Nombre Minimum de Clients
Est-ce que vous allez appliquer d’avoir un remis sur le prix, si les occupants vont être moins nombreux que prévu ? Si non, donc ne remplissez pas ce champ.
Si tel est le cas, vous pouvez ici écrire le nombre minimum d’occupants qui peuvent séjourner dans votre espace. Par exemple, si une chambre double peut être réservée aussi par une seule personne, alors écrivez «1» ici. Ça veut dire que le nombre minimum d’occupants est 1. Si on peut réserver une maison de 8 personnes aussi pour 2 occupants seulement, donc écrivez-vous ici «2».
• Escompte pour Capacité Inutilisée (pourcentage par personne)
Si vous avez rempli le champ précédent, ici vous pouvez indiquer le remis prévu.
La réduction s’applique en pourcentage pour chaque personne en dessous du «nombre de clients de base».
Par exemple : si vous entrez «1», ça veut dire qu’on applique une réduction du 10% pour chaque personne en dessous du nombre d’occupants de base. Ainsi, si une chambre double coûte 100 euros, la même chambre va coûter 90 euros si utilisée comme une simple.
Dans le cas d’un appartement pour 4 personnes, avec un prix de base de 100 euros par nuit, si le nombre minimum d’occupants est 1 et vous avez ici indiquez un remis de «10», la réduction fonctionne comme ça :
- 4 personnes €100 (plein tarif)
- 3 personnes €90 (10% de réduction)
- 2 personnes €80 (20% de réduction)
- 1 personne €70 (30% de réduction)
• Réduction Pour Séjour Hebdomadaire (pourcentage sur le prix total)
Est-ce que vous pensez d’appliquer un remis hebdomadaire ? Si non, comme toujours, n’écrivez rien ici.
Si c’est le cas que vous appliquez des réductions sur une semaine, alors écrivez ici quelle est la remise en pourcentage. Par exemple, entrez «10» si vous offrez une réduction de 10% pour un séjour d’au moins 7 jours.
• Conditions d’annulation (facultatif)
Est-ce que vous avez des conditions d’annulation que vous voulez exprimer ? Précisez-les ici.
8. Entrer des Prix Différenciés pour la Haute Saison et la Basse Saison

Le prix de base de l’espace, que vous avez précédemment indiqué (voir point 6), a été appliqué en mode automatique à tous les jours du calendrier.
Est-ce que votre espace offre des prix différents pour la haute et la basse saison ?
Si la réponse est négative, c’est-à-dire que l’espace offre toujours le même prix, alors vous ne devez rien entrer et vous pouvez procéder en cliquant sur «Continuez».
Si, au contraire, le prix dépend de la saison, alors cliquez-vous sur l’onglet «Calendrier des Prix» (A) en haute à droite. Le calendrier prix s’ouvrira automatiquement : pour chaque jour, vous allez voir le prix de base. Pour le modifier, on doit :
- Sélectionner le période correspondant, en indiquant la date de début et la date de fin (B), en haute à droite.
- Indiquer puis le prix par nuit choisi.
- Cliquer sur le bouton vert «Sauvegarder les changements».
Quand vous avez terminé l’entrée des données, cliquez sur le bouton vert «Continuez» pour enregistrer les nouvelles données ajoutées et procéder pour la dernière étape.
9. Saisissez la disponibilité de l’hébergement
Pour saisir la disponibilité de votre espace, vous avez deux possibilités :
- Synchroniser le calendrier avec votre channel manager. Cette option est idéale pour ceux qui utilisent channel manager. Le calendrier de l’espace sur Ecobnb va être synchronisé toutes les demi-heures avec votre channel manager.
- Entrer manuellement les dates non disponibles dans le calendrier de disponibilité. Vous pouvez choisir cette option, si vous n’avez pas un channel manager.
Comment faire :
Comment synchroniser le calendrier de disponibilité avec votre channel manager

- Cliquer sur «Import Calendar» (A)
- Copier l’url de votre calendrier en format iCal dans le champ indiqué (B)
- Cliquer sur le bouton vert «Import Calendar» (C)
- Cliquer sur le bouton «Sauvegarder» pour enregistrer les changements
Comment entrer manuellement les dates non disponibles dans le calendrier

Si vous n’avez pas un channel manager pour la synchronisation avec Ecobnb, alors vous pouvez entrer manuellement les dates qui ne sont pas disponibles en suivant ces étapes ici :
• Cliquer sur «Availability Calendar» (A). En cette façon, le calendrier s’ouvrira.
• Sélectionner le période qui n’est pas disponible, en précisant la date de début et la date de fin, en haute à droite (B). Sélectionner «Not Available» (Pas Disponible). Cliquer sur le bouton vert «Sauvegarder les Changements».
• Quand on a entré tous les périodes non disponibles, cliquer sur le bouton vert «Sauvegarder».
Pour conclure : un système plus rapide de réservation
Maintenant, vous avez mis à jour tous les prix et les dates disponibles de votre espace sur Ecobnb, donc le système de réservation sera plus rapide et direct.
Quand on va réserver, on aura des résultats filtrés sur la base de disponibilité et d’un juste prix devis.
La réservation aura lieu en seules 2 étapes :
• Le voyageur envoie à la structure d’accueil la demande de réservation pour une période et avec un prix généré par le système, sur la base des informations que vous avez précédemment entrées.
• La structure d’accueil confirmera la réservation dans les 24 heures, sans devoir passer par d’autres étapes. Si vous ne confirmerez dans les 24 heures, la demande est automatiquement annulée.
Quels sont les avantages du nouveau système ?
• Si on met à jour les prix sur Ecobnb, en suivant les étapes précédemment expliquées, les voyageurs peuvent voir immédiatement les prix réels des hébergements, et donc ils peuvent réserver dans une façon plus simple.
• Quand vous allez recevoir la demande de disponibilité par les voyageurs, si vous confirmez cette demande, la réservation sera confirmée, sans devoir passer par d’autres étapes.
• En outre, si vous synchronisez le calendrier de disponibilité avec votre channel manager, vous allez recevoir par Ecobnb seulement des demandes pendant les dates disponibles. Comme ça, vous ne recevrez que des demandes et des messages pendant les jours réellement disponibles.
Que se passe-t-il si vous ne mettez pas à jour les prix ?
Dans le cas que vous ne mettez pas à jour les prix, il peut passer que le voyageur enverra des demandes de réservation avec des prix incorrects. Donc la réservation ne sera pas réussie. En outre, si vous ne mettez pas à jour le calendrier, vous allez recevoir des demandes pendant des dates non disponibles.
